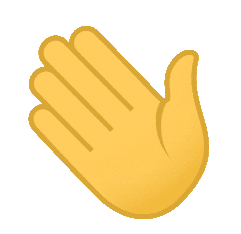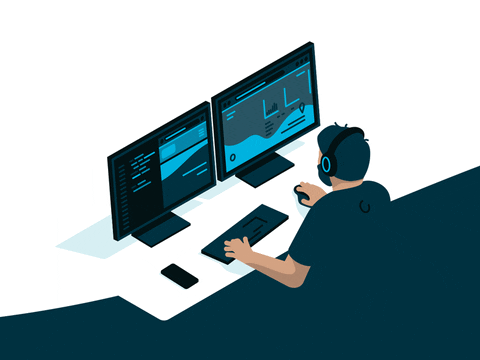тега с расширением id="badges". Не забудьте заменить
На фото ниже результат, который мы получаем.
Последней частью этого раздела является текст с волной (: wave:) GIF. Гифка взята с сайта Giphy и находится здесь.
Результат показан ниже.
Сохраните изменения, нажав кнопку «Принять изменения «. На этом первый раздел README профиля GitHub завершен. Давайте перейдем к добавлению большего количества содержимого в наш README.mdфайл.
В этом разделе мы добавим GIF и несколько слов, описывающих подробности о нас самих. Вы можете найти GIF здесь.
чтобы центрировать GIF, используя align="center". Добавьте следующий код в свой README.mdфайл:
Результат этого показан ниже.
Предварительный просмотр GIF-баннера
Далее мы добавим содержимое раздела «Обо мне». Для текста описания мы будем использовать синтаксис Markdown, так как нам не нужны никакие выравнивания. Добавьте приведенный ниже код в README.md:
---
###: woman_technologist: About Me:
---заключается в добавлении горизонтальной линейки перед новым разделом. Горизонтальная линейка в Markdown должна быть окружена пустыми строками.: woman_technologist: это шорткод для используемого смайлика. Для мужской версии вы можете использовать: man_technologist:. Для других вы можете использовать: technologist:. Вы можете найти список эмодзи и соответствующие шорткоды в репозитории GitHub.
Далее мы добавим личное введение в одну строку и используем: wave: GIF-файл с волной (). Добавьте приведенный ниже код к README.md:
I am a Full Stack Developer 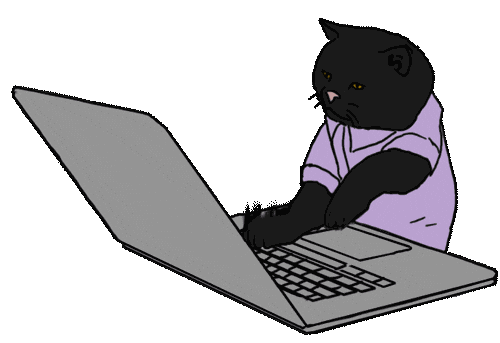 from India.
from India.
Далее идет список пунктов о себе. Чтобы отобразить список, мы будем использовать -синтаксис Markdown. Мы также поставим перед каждой строкой смайлик. Добавьте следующий код README.mdи внесите изменения в соответствии с вашим профилем. Кроме того, измените your-linkedin-urlURL-адрес своего профиля:
-: telescope: I’m working as a Software Engineer and contributing to frontend and backend for building web applications.
-: seedling: Exploring Technical Content Writing.
-: zap: In my free time, I solve problems on GeeksforGeeks and read tech articles.
-: mailbox: How to reach me: [![Linkedin Badge] (https: //img.shields.io/badge/-kakbar-blue? style=flat&logo=Linkedin&logoColor=white) ] (your-linkedin-url)
Обратите внимание, что внутренний![] () синтаксис последней строки заключается в отображении изображения значка LinkedIn. Внешний [] () — это синтаксис гиперссылки Markdown, чтобы значок указывал на URL-адрес профиля LinkedIn. Здесь мы использовали Shields.io для отображения персонализированного значка LinkedIn. Вы также можете добавить любые другие ссылки, по которым люди могут связаться с вами.
Смотрите результат на картинке ниже.
Предварительный просмотр описания о себе
Добавление языков и инструментов
Вот изображение контента, который мы добавим в этот раздел.
Раздел языков и инструментов
Для заголовка добавьте следующий код README.md:
---
###: hammer_and_wrench: Languages and Tools:
Мы добавим изображения, представляющие технологии и навыки, которыми вы владеете. Вы можете найти несколько бесплатных логотипов для многих языков и инструментов в репозитории DevIcons GitHub.
Перейдите в папку значков, найдите и откройте reactпапку. Вы найдете изображения в формате SVG и EPS. Щелкните любое изображение и скопируйте URL-адрес, указанный в адресной строке браузера.
DevIcons реагируют на логотип
Мы будем использовать этот URL-адрес в ![]() теге и соответствующим образом укажем атрибут heightand. widthТочно так же вы можете искать другие навыки и добавлять их в отдельные
теге и соответствующим образом укажем атрибут heightand. widthТочно так же вы можете искать другие навыки и добавлять их в отдельные ![]() теги.
теги.
Добавьте приведенный ниже код в README.md. Добавьте/удалите необходимые навыки, которые вы хотите в своем профиле:
Результаты изображены ниже.
Предварительный просмотр языков и инструментов
Добавление статистики GitHub
Вот изображение того, что мы добавим в этот раздел.
Раздел статистики GitHub
Для заголовка добавьте следующий код README.md:
---
###: fire: My Stats:
Мы добавим в этот раздел некоторые статистические данные об активности пользователя на GitHub, такие как количество коммитов, количество PR и т. д. На GitHub есть много проектов с открытым исходным кодом, которые предлагают различную статистику для профиля GitHub. В этом руководстве мы увидим, как использовать два таких проекта с открытым исходным кодом.
Первым проектом с открытым исходным кодом, который предлагает статистику GitHub, является GitHub Streak Stats. Этот проект предоставляет следующие три статистики:
общее количество вкладов пользователя
самая длинная полоса вкладов для пользователя
текущая статистика серии для пользователя
Получите доступ к статистике, используя следующий URL-адрес:
https: //github-readme-streak-stats.herokuapp.com/? user=your-github-username
Мы можем добавить настройки, такие как тема, цвет фона и т. д., добавив параметры запроса к указанному выше URL-адресу. Добавьте следующий код в README.md. Замените на github-usernameсвое имя пользователя GitHub:
[![GitHub Streak] (http: //github-readme-streak-stats.herokuapp.com? user=your-github-username&theme=dark&background=000000) ] (https: //git.io/streak-stats)
Вот предварительный просмотр с itsZed0именем пользователя.
Предварительный просмотр статистики серии
Мы также можем использовать веб- сайт Streak Stats для создания URL-адреса. Для этого выполните следующие действия:
Перейдите на веб- сайт статистики серии. В поле Имя пользователя введите свое имя пользователя GitHub. При необходимости измените другие поля.
После того, как вы настроили все поля, нажмите кнопку «Отправить «.
После создания уценки нажмите кнопку «Копировать в буфер обмена «и добавьте скопированную уценку в файл README.md.
Инструмент статистики серии
Следующим проектом с открытым исходным кодом, который предоставляет дополнительную статистику GitHub пользователя, является GitHub Readme Stats от Anurag Hazra. Этот проект предоставляет множество статистических данных, но для этого руководства мы будем использовать только тот, который отображает основные языки, используемые пользователем GitHub. Если вы хотите изучить и использовать больше статистики из этого проекта, вы можете просмотреть подробную документацию, доступную в их репозитории.
Ниже приведен Markdown для отображения основных языков пользователя:
[![Top Langs] (https: //github-readme-stats.vercel.app/api/top-langs/? username=your-github-username) ] (https: //github.com/anuraghazra/github-readme-stats)
Мы можем настроить его, чтобы задать другой цвет, ограничить максимальное количество отображаемых языков и так далее. За подробностями настройки обратитесь к репозиторию GitHub Readme Stats.
Добавьте следующий код в README.md. Замените на your-github-usernameсвое имя пользователя:
[![Top Langs] (https: //github-readme-stats.vercel.app/api/top-langs/? username=your-github-username&layout=compact&theme=vision-friendly-dark) ] (https: //github.com/anuraghazra/github-readme-stats)
На фото ниже представлен превью для моей itsZed0учетной записи.
Предварительный просмотр статистики GitHub
Добавление недавних блогов в ваш профиль GitHub README
На рисунке ниже показано, к чему мы стремимся в этом разделе.
Сообщения в блоге
Для заголовка добавьте в свой профиль GitHub следующий код README.md:
---
###: writing_hand: Blog Posts:
В этом разделе будут показаны последние сообщения в блогах, опубликованные пользователем GitHub на разных платформах для ведения блогов. Для этого мы создадим рабочий процесс GitHub, который представляет собой автоматизированный процесс выполнения заданий. Каждое задание в рабочем процессе будет иметь одно или несколько действий. Действие GitHub — это набор исполняемых команд, объединенных в шаги. Мы можем либо создать собственное действие GitHub, либо использовать действие, созданное другим пользователем.
Чтобы получить сообщения в блоге, мы будем использовать два уже существующих действия:
Checkout: используется для извлечения всех файлов из текущего репозитория в рабочую область Git, где наш рабочий процесс может получить к ним доступ.
Рабочий процесс публикации в блоге: используется для получения последних сообщений в блогах, опубликованных пользователем на различных веб-сайтах.
Рабочий процесс может запускаться по определенному расписанию или триггеру события. В этом руководстве мы будем выполнять рабочий процесс каждый час, чтобы получить последнюю запись в блоге. Подробнее о действиях GitHub можно прочитать из официальной документации.
Чтобы настроить рабочий процесс GitHub, выполните следующие действия:
Добавьте следующий код в ваш README.md. Рабочий процесс заменит комментарий ниже списком опубликованных сообщений в блоге:
Сохраните изменения, нажав кнопку «Принять изменения «.
Конфигурация рабочего процесса GitHub определяется в.ymlфайле, который следует синтаксису YAML. В вашем репозитории в раскрывающемся списке «Добавить файл «выберите «Создать новый файл «.
Создать новый файл в GitHub
В поле Имя файла...github/workflows/blog-post-workflow.yml введите. Все файлы конфигурации рабочего процесса GitHub.ymlнаходятся в.github/workflowsкаталоге.
Создать yml-файл поста в блоге
Добавьте следующий код на вкладку «Редактировать новый файл «:
name: Latest blog post workflow
on:
schedule:
# Runs every hour
— cron: '0 * * * *'
workflow_dispatch:
jobs:
update-readme-with-blog:
name: Update this repos README with latest blog posts
runs-on: ubuntu-latest
steps:
— uses: actions/checkout@v2
— uses: gautamkrishnar/blog-post-workflow@master</untypoX
with:
max_post_count: «4»
feed_list: «https: //dev.to/feed/itszed0»
В приведенном выше коде мы определили рабочий процесс nameкак «последний рабочий процесс публикации в блоге», который запускает onуказанное scheduleв cronполе. 0 * * * *- это синтаксис cron POSIX, означающий, что расписание должно запускаться в 0-ю минуту каждый час.
workflow_dispatch: позволяет пользователю запускать рабочий процесс вручную. jobsдавайте определим одно или несколько заданий, которые будут выполняться при выполнении рабочего процесса. В нашем случае у нас есть одно задание, то есть компьютер update-readme-with-blogсредыruns-onUbuntu, размещенный на GitHub.
stepsопределить набор действий или команд, которые должны быть выполнены. Мы определили два действия в разделе steps: actions/checkout@v2и gautamkrishnar/blog-post-workflow@master. Последний принимает два входных параметра, определенных в withполе. max_post_countопределяет максимальное количество сообщений, отображаемых в README, feed_listпредставляет собой RSS-канал с разделителями-запятымиURL-адресов для различных платформ ведения блогов.
В этом руководстве мы выбрали блоги с платформы dev.to. Список всех поддерживаемых платформ см. в этой документации.
Чтобы узнать больше о синтаксисе рабочего процесса GitHub, ознакомьтесь с этой документацией по синтаксису рабочего процесса.
Замените на feed_listURL-адреса вашего RSS-канала и нажмите кнопку «Сохранить новый файл «. Это позволит успешно создать рабочий процесс. Он будет получать новые сообщения в блоге с dev.to и добавлять их в ваш README.mdфайл каждый час.
Чтобы запустить рабочий процесс вручную, выполните следующие действия.
В своем репозитории перейдите на вкладку Действия.
В разделе «Все рабочие процессы «щелкните «Последний рабочий процесс публикации в блоге».
В раскрывающемся списке «Выполнить рабочий процесс «нажмите кнопку «Выполнить рабочий процесс». Рабочий процесс начнет выполняться.
Запуск рабочего процесса публикации в блоге
Перейдите на страницу своего профиля GitHub и в разделе «Сообщения в блогах» вы увидите список всех сообщений в блогах с платформ для ведения блогов, определенных в blog-post-workflow.ymlфайле. Ниже приведен вывод для «https: //dev.to/feed/itszed0»файла feed_list.
Сообщения в блоге
Обратите внимание, что у пользователя itsZed0есть одна статья под названием «Тестовый пост» на dev.to, которую можно найти здесь. Следовательно, рабочий процесс извлекает эту статью и отображает ее в README профиля GitHub.
Окончательный профиль GitHub показан ниже.
GitHub профиль readme гифка
Заключение
В этом руководстве мы узнали, что такое файл README профиля GitHub и как:
создать профиль GitHub README
добавить GIF-файлы, описания, навыки
добавить статистику GitHub Streak и статистику GitHub Readme
создать рабочий процесс GitHub для получения последних опубликованных сообщений в блогах
Я надеюсь, что это руководство вдохновит вас на создание удивительного README профиля GitHub.